Dodatek do przeglądarki Google Chrome umożliwia składanie bezpiecznego podpisu elektronicznego pod dokumentami tworzonymi w Module Komunikacyjnym Urzędowej Poczty Elektronicznej. Po wybraniu opcji Podpisz zostanie wyświetlone okno z informacją o konieczności instalacji dwóch aplikacji.
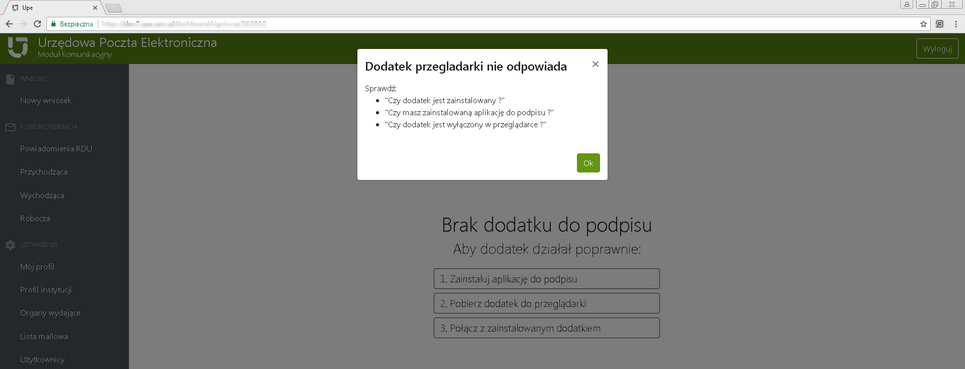
W następnej kolejności pobieramy aplikację do podpisu poprzez kliknięcie na pole Zainstaluj aplikację do podpisu.
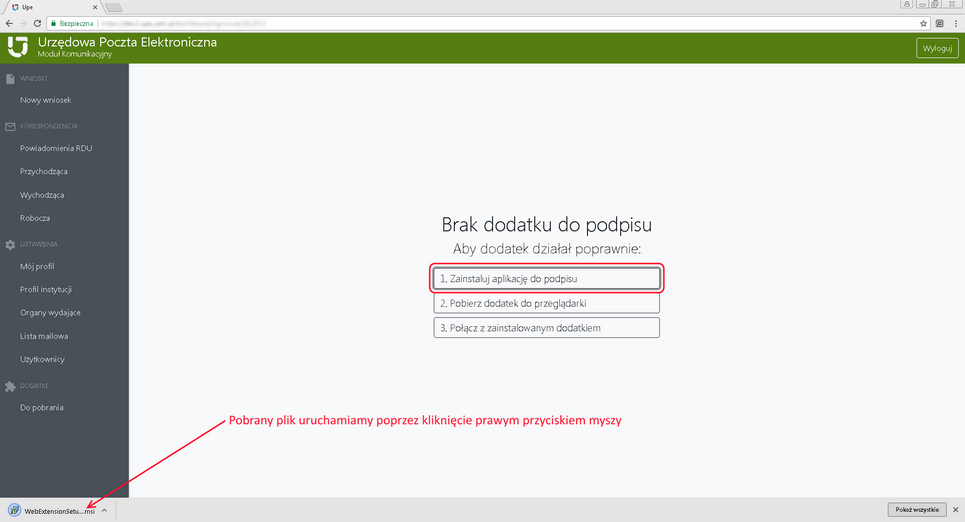
System Windows wyświetli monit o potwierdzenie uruchomienia instalatora.
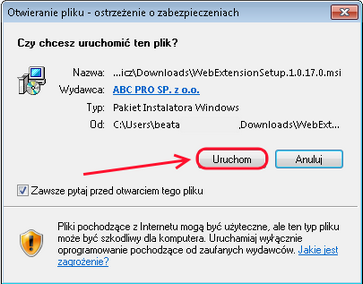
Następnie przechodzimy kolejne kroki instalacji zgodnie z instrukcjami wyświetlanymi na ekranie.
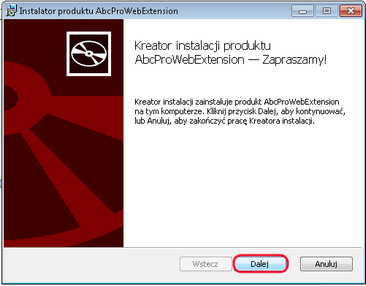
Po zaakceptowaniu warunków umowy licencyjnej, istnieje możliwość zmiany domyślnej lokalizacji instalacji aplikacji.
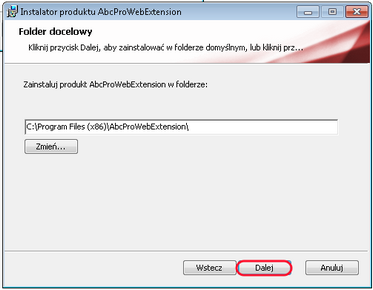
Po przejściu do następnego kroku wybieramy Instaluj.
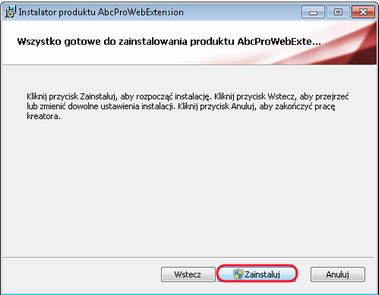
Po zakończonej instalacji klikamy na Zakończ.
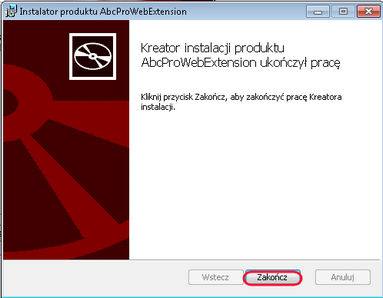
Następnie wracamy do modułu komunikacyjnego i pobieramy dodatek do przeglądarki.
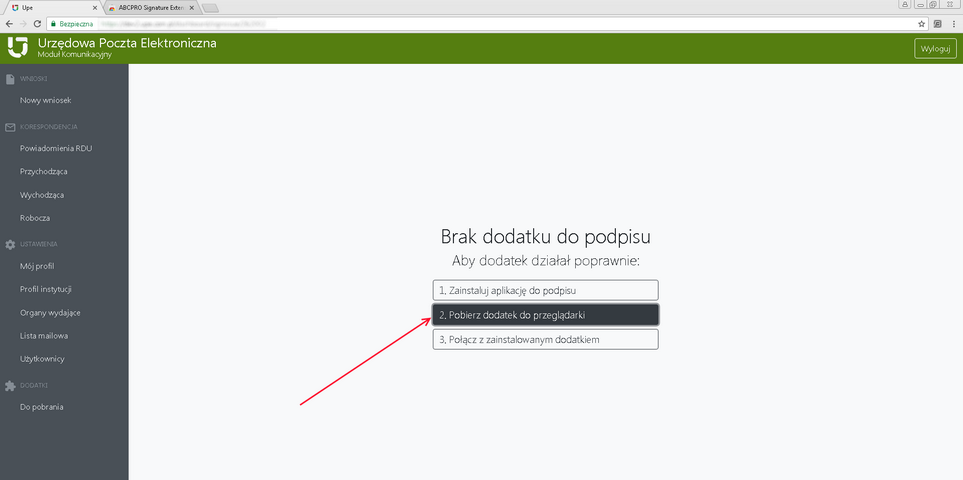
Po kliknięciu na Pobierz dodatek do przeglądarki wyświetlona zostanie nowa karta w przeglądarce, w której wybieramy opcję Dodaj do Chrome.
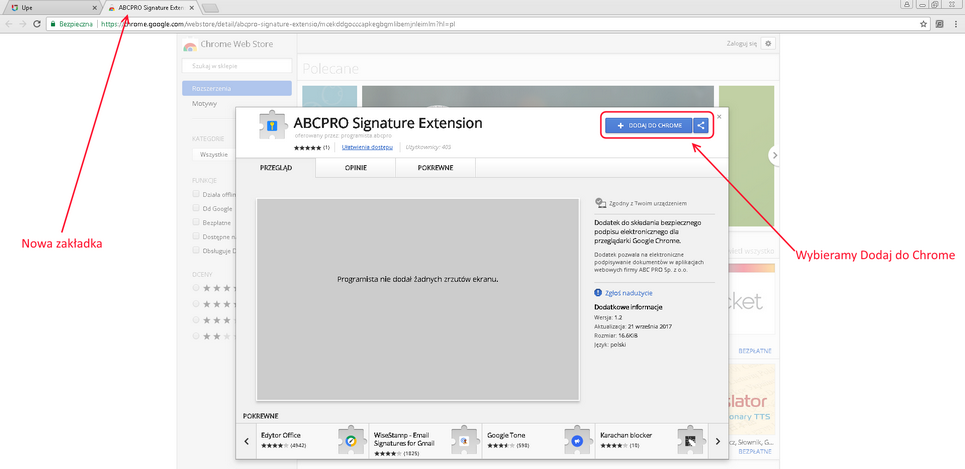
Wyświetlone zostanie okno potwierdzające wykonanie czynności, w którym klikamy na Dodaj rozszerzenie.
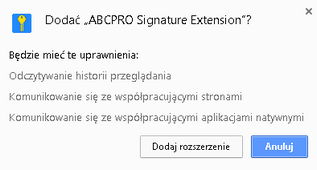
Po prawidłowym dodaniu dodatku dostaniemy stosowną informację.
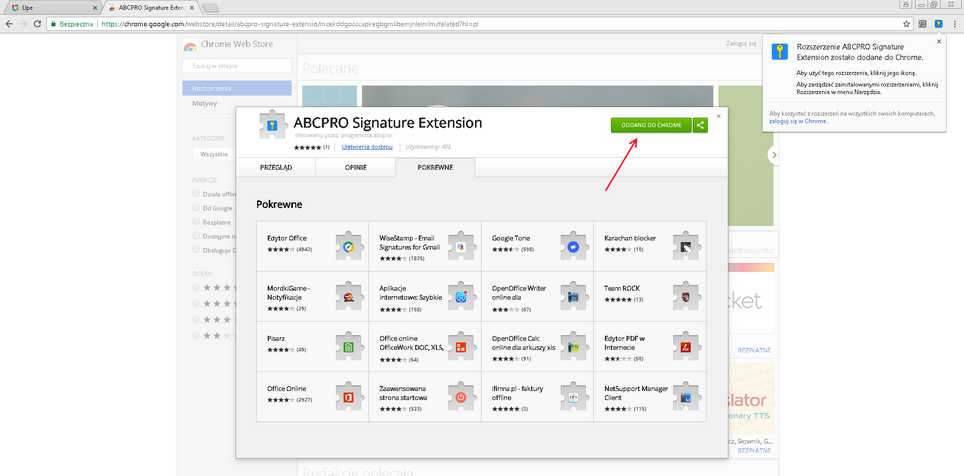
Następnie zamykamy zakładkę z dodatkiem i wracamy do modułu komunikacyjnym. W kolejnym kroku wybieramy Połącz z zainstalowanym dodatkiem.
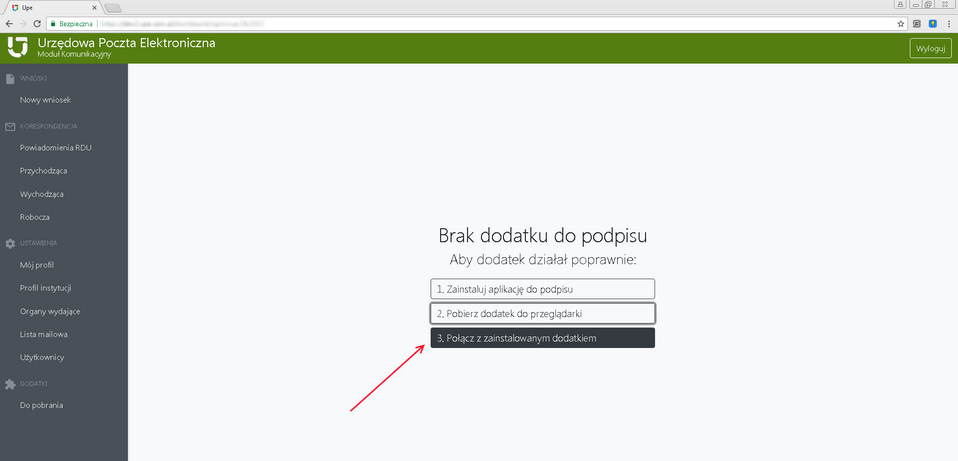
System powinien wczytać okno podpisywania wniosku przy użyciu zainstalowanych dodatków.
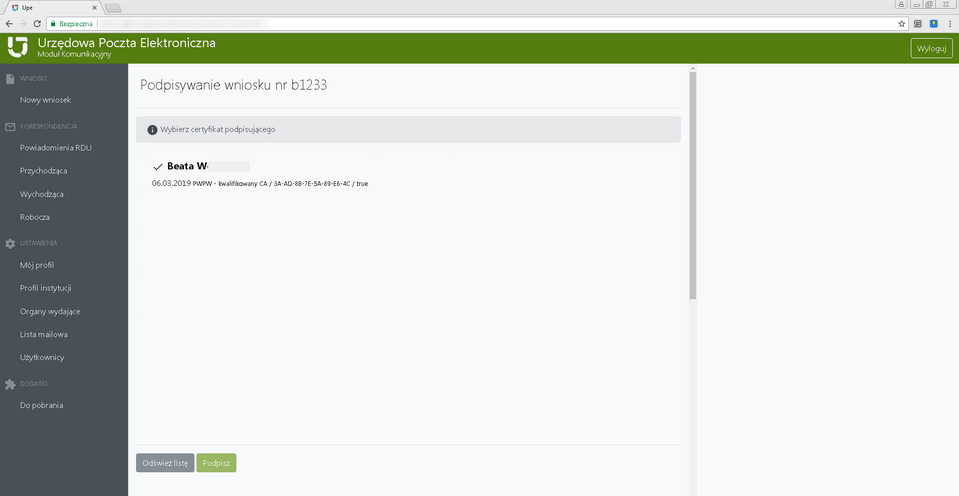
Przy podpisywaniu kolejnego dokumentu, system automatycznie wykryje zainstalowane dodatki i nie będzie prosił o ich ponowną instalację